

This How-To article also assumes that you have used the Microsoft Word functionality to properly insert footnotes or endnotes (and you haven’t done it via some sort of manual process).

It’s important to note that you can use these steps to also convert endnotes to footnotes just as easily. This How-To article will go through both processes: individually converting footnotes to endnotes and doing the conversion in bulk. I discovered that bulk conversion of footnotes to endnotes is not entirely intuitive, so I figured I would write a quick How-To article for others. But I wanted to do it in bulk due to the number of footnotes I would have to do individually. She sent me the Word doc, and I did some quick research and found the process to individually convert footnotes to endnotes.
Convert endnotes to footnotes in word how to#
The problem was, she wanted them as endnotes, and she didn’t know how to convert the Microsoft Word footnotes to endnotes. Since she is a history professor, the article she was writing had many citations and references, and all of these were automatically listed at the bottom of each page in her Microsoft Word document as footnotes. She was under a deadline on an article she needed to submit. On the View menu, click Print Layout to return to the previous layout.My stepmom contacted me in a panic this weekend.To delete the line on the Footnotes drop-down menu, click Footnote Separator.The footnote panel opens at the bottom of the document.In the main body of your text, double-click a footnote or endnote.On the View tab in the Views group, click Draft.You can change or remove the line that separates your footnotes or endnotes from the main body of your text. In the Replace with field enter the characters ^& and a period. On the Find and replace dialog under Search options > Search, select Down. If the endnotes should appear in the endnote section without brackets but with a period, place the cursor in the endnote section in front of the first endnote. Make sure that there's a space in front of. On the Find and replace dialog under Search options > Search, select Up. If endnotes should only appear in brackets in the body of your text, place the cursor at the end of your text but before the first endnote. Place the cursor in the Replace with field and enter the following characters.Select the Endnote Reference style and click OK.
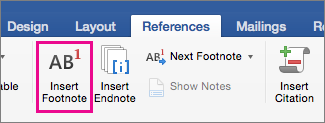



 0 kommentar(er)
0 kommentar(er)
